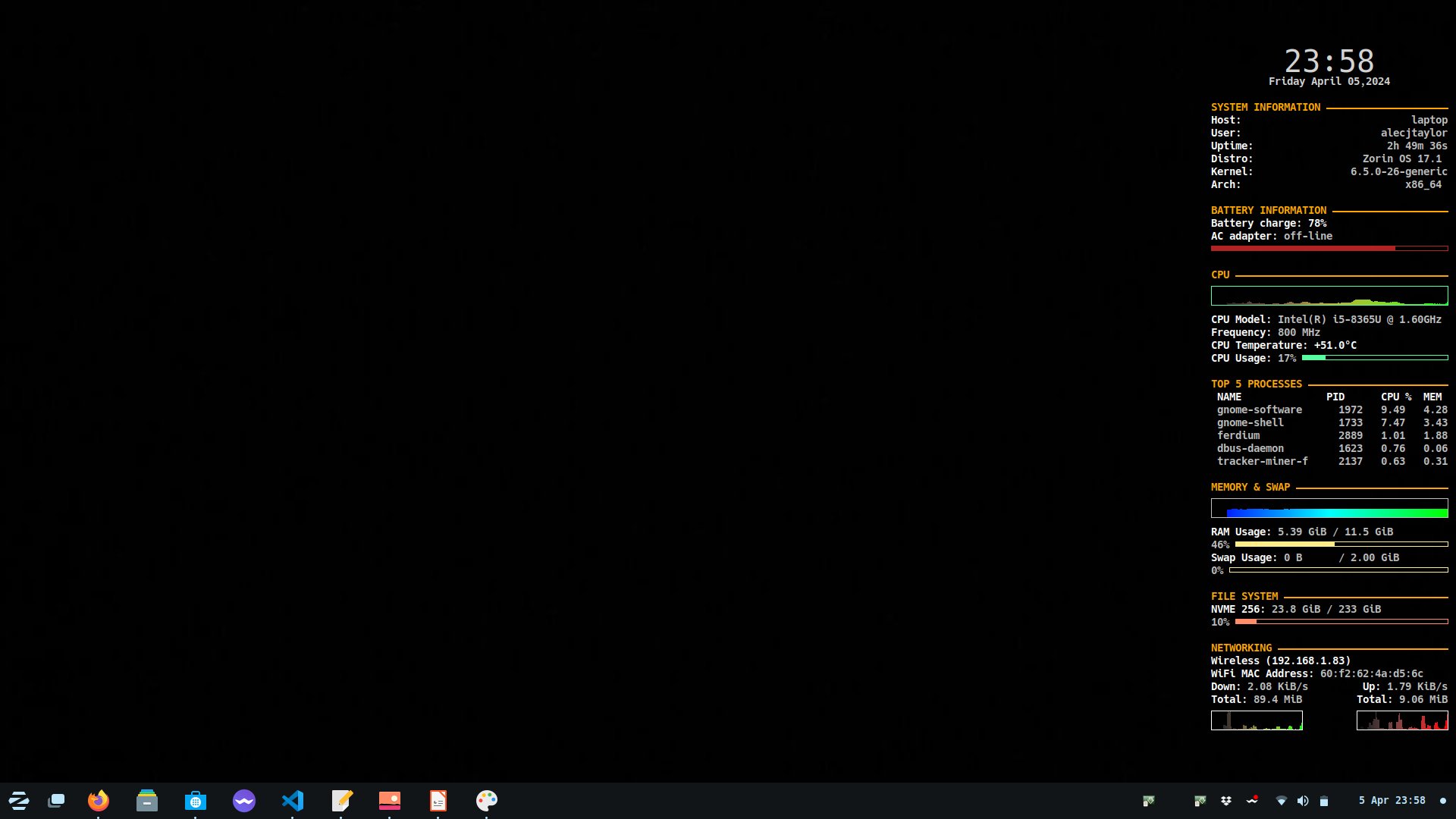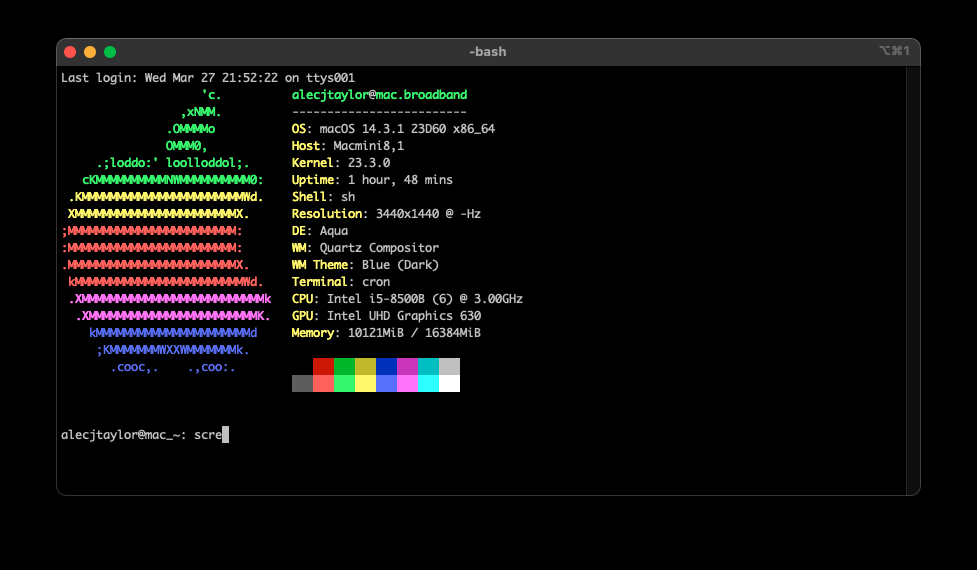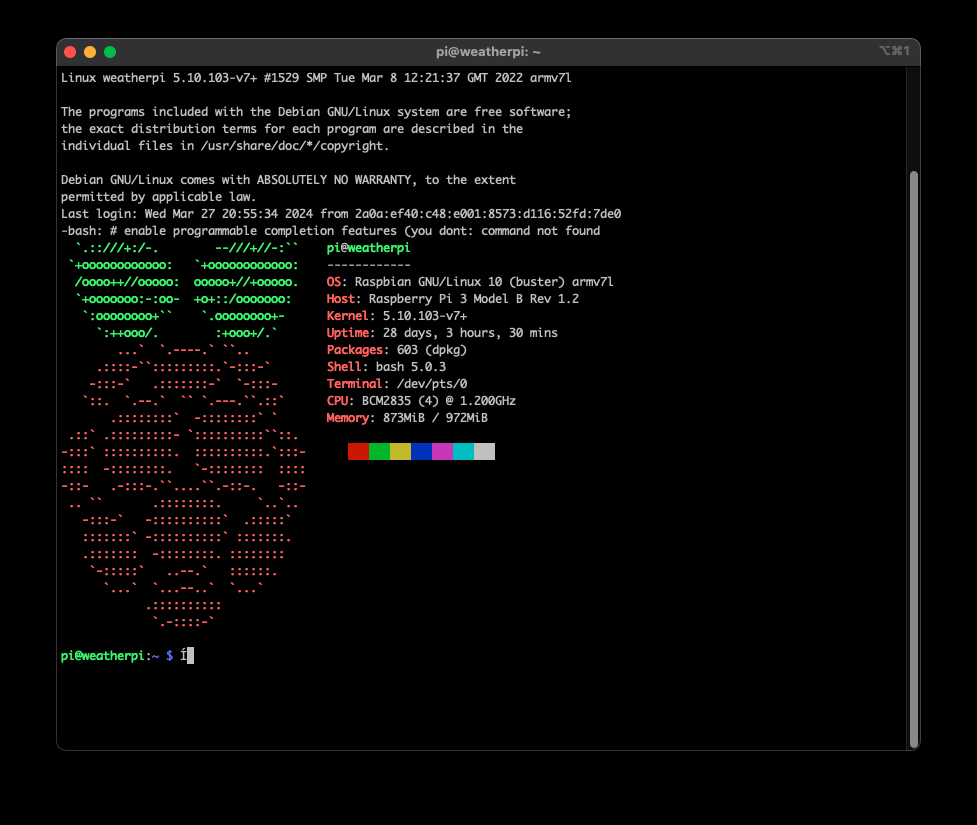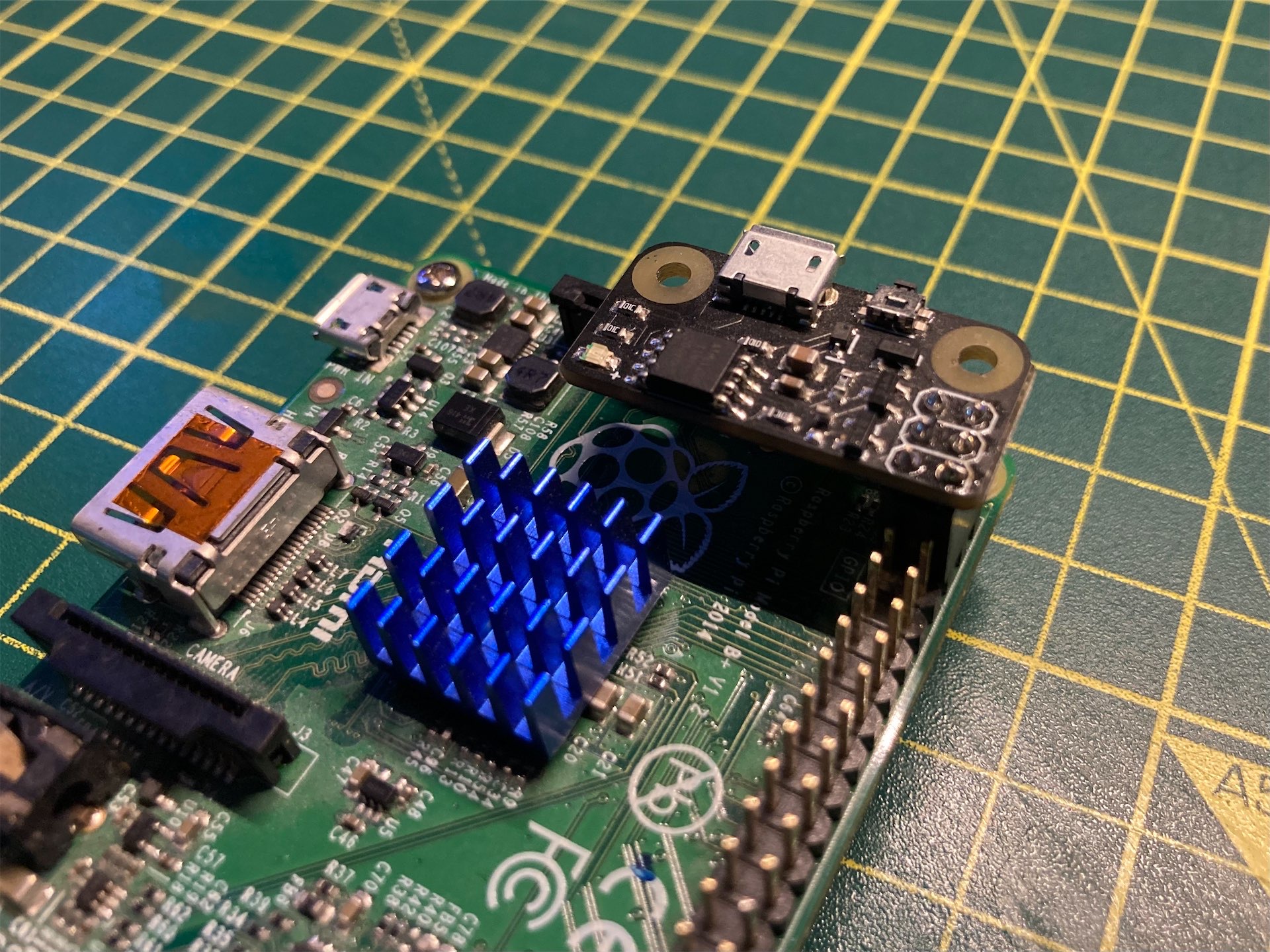
Raspberry pi watchdog
Having run a raspberry pi as part of my custom weather station set up for many years, I got sick of having to manually restart the pi when it fritzed out, which seemed to happen every few weeks of so.
I did some googling and found out that I wasn’t the only one who was annoyed by this and found that hardware solution had been developed.
Hardware solution
I found the PiWatcher by a company called Omzlo - https://www.omzlo.com/articles/the-piwatcher
I used this without issue for a good few years and it seemed to work with no problems at all. I then when looking for something unrelated came across an article that discussed a secret built in hardware watchdog that all the pi’s had!
Inbuilt software solution
To set up the hardware watchdog, follow these steps. This assumes you are using Raspberry pi OS.
OS set up
sudo nano /etc/systemd/system.conf
# add these to the end of the file
RuntimeWatchdogSec=15
RebootWatchdogSec=2min
# Reboot after saving the editsInstall and configure the application
sudo apt install watchdogsudo nano /etc/watchdog.conf
# clear all the entires in the file and list these
realtime = yes
priority = 1
watchdog-device = /dev/watchdog
watchdog-timeout = 15
max-load-1 = 24
# if your device isn't going to be connected to a network wirelessly - I'd not include this one.
interface = wlan0
# Save changes and exit nanoEnable and startup the service
sudo systemctl enable watchdog
sudo systemctl start watchdog